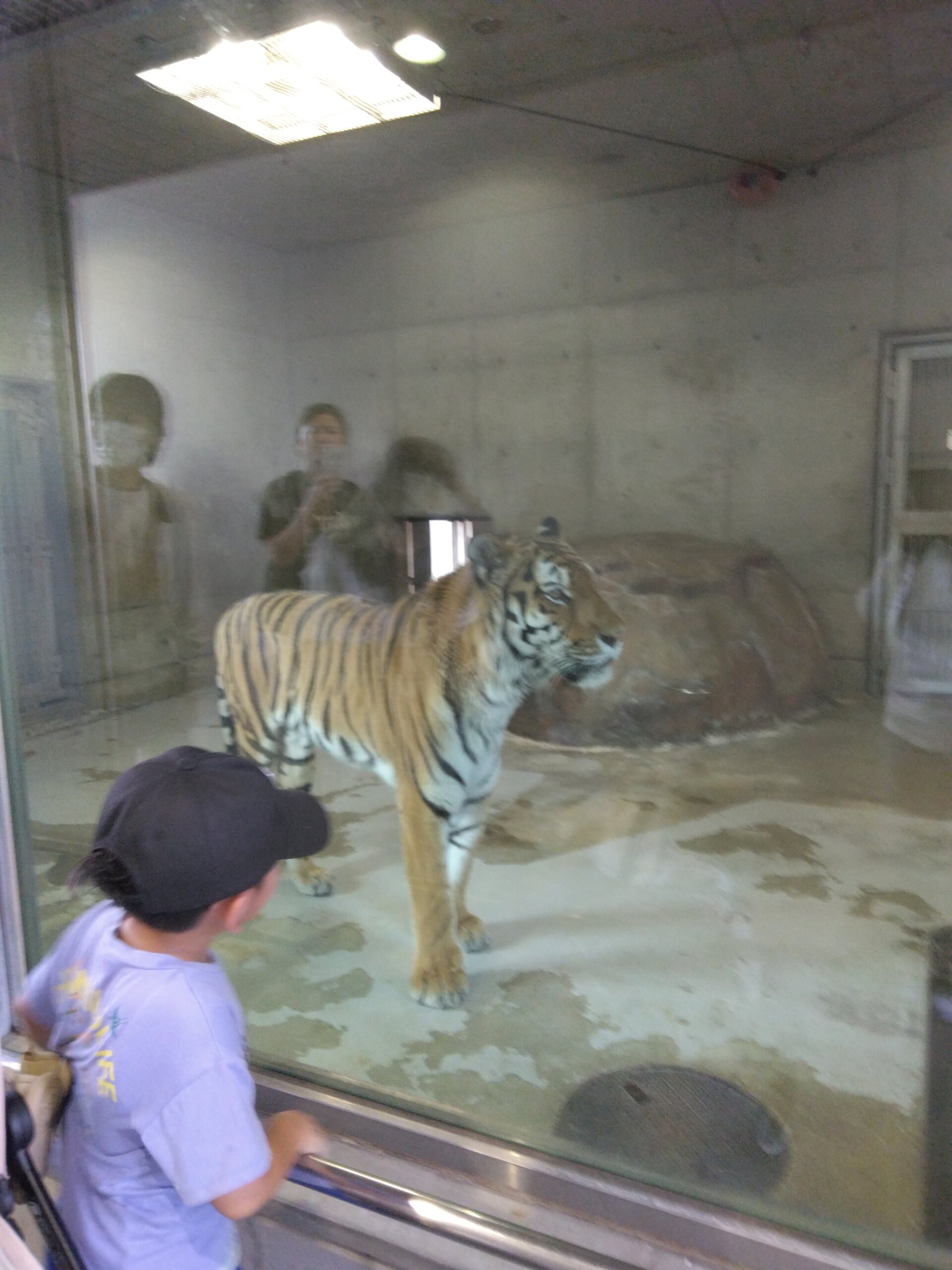
大阪の天王寺動物園に行ってきました。
せっかくの連休なのでどこかに出かけたいけど、お金があまりかからないところを検討して行ってみることに。
お盆休みなので家族連れできている人も多かった。あいにく改装工事中だったのでへいで仕切られたところがやたら多く、動物たちも暑さでぐったりしてなんだか元気なさそう‥‥。
そんな中、一番元気そうだったのはシロクマさんでした。豪快に水中遊泳を披露していました。
天王寺動物園は思ったよりも京都方面からも行きやすい場所でした。また今度、別の季節にも行ってみたいです。
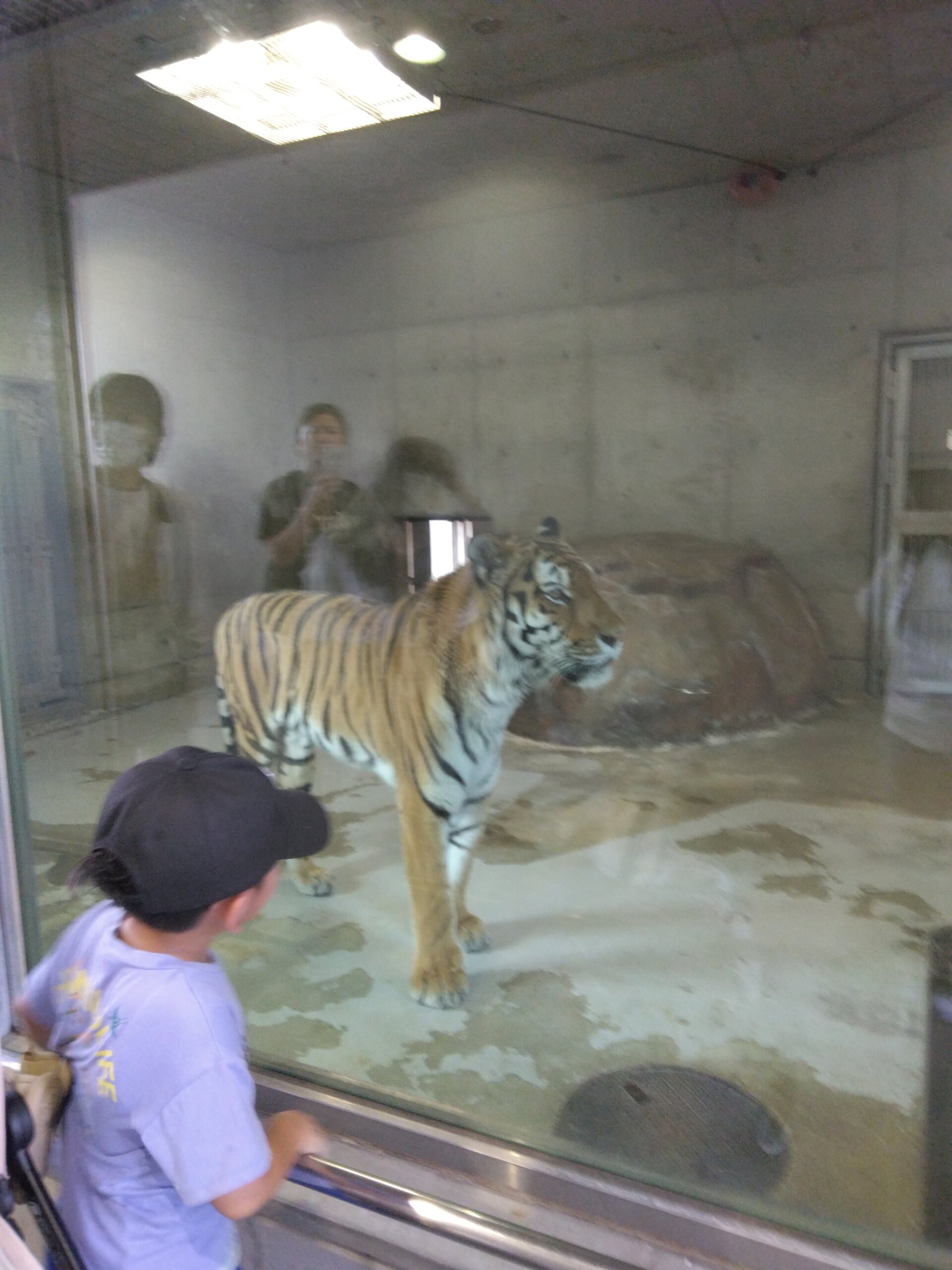
大阪の天王寺動物園に行ってきました。
せっかくの連休なのでどこかに出かけたいけど、お金があまりかからないところを検討して行ってみることに。
お盆休みなので家族連れできている人も多かった。あいにく改装工事中だったのでへいで仕切られたところがやたら多く、動物たちも暑さでぐったりしてなんだか元気なさそう‥‥。
そんな中、一番元気そうだったのはシロクマさんでした。豪快に水中遊泳を披露していました。
天王寺動物園は思ったよりも京都方面からも行きやすい場所でした。また今度、別の季節にも行ってみたいです。

石清水八幡宮に初詣
去年は夜に来て工事中で写真を撮る状態ではなかったので‥‥。
今年は昼間に来る事ができて、写真を撮ることが出来ました。
とても引き締まった気持ちになりました。
昼間だったので展望台にもいった~

帰り道から見えた灯篭に囲まれた境内
向こう側にもお宮があるようです。



ローカル環境にWordpressをインストールして、眺めてみたり、どこかへ出掛けたときの写真を投稿していたのですが、カスタマイズのやり方がさっぱりわからず、適当な記事を書いて個人的に楽しむだけで、とても他人に見せるようなものではありませんでした。
「何か違う。」‥‥でもどうしたらいいのかわからない。多分、みんな同じ経験あるはず。プログラミングは結構やっていたのですが、プログラミングを使いこなすことは出来ていないです。でもきっとブログって自分なりに楽しむのが一番なんじゃないかと。適当に写真をアップロードして説明文を付けてそれだけでもいいんじゃないかと。自分が楽しければそれでいいです。(「Twenty two」はそれだけではいまいちな印象ですが。)
誰か他人が見て、「凄い!!私もやってみたい~!!」そういうものをつくりたいならべつですけどね!

サーバに正常にwebアクセスできるようになったので、プロキシサーバをインストールします。squidという有名なプロキシサーバー用のソフトウエアです。squidの設定ファイルを自身の環境に合わせて設定します。ネットの情報を元に設定していきました。最終行に追記するだけで良かったようですが、該当箇所をコメントアウトして直後に追記しました。
このソフトはキャッシュサーバの機能もあるのですがあえて設定しない方が良いみたいです。
プロキシサーバーの存在を隠す設定
request_header_access X-Forwarded-For deny all
request_header_access Via deny all
request_header_access Cache-Control deny all
reply_header_access X-Forwarded-For deny all
reply_header_access Via deny all
reply_header_access Cache-Control deny allを追記。デフォルトのポート番号3128は使わないのでコメントアウトして
http_port ○○○○ (各自の設定)
を追記。認証方式はbasic認証を設定しました。
あと、Windowsのchromeなどでプロクシーの設定が手動だったので自動にするために、ドメインのdns設定が必要でした。wpadという自動認証の設定でドメインの別名(cname) にwpadを設定してドメイン名を設定しておくと、wpadが追加されたurlにアクセスされたらプロクシサーバに接続されるように設定しました。社内のwebサーバに設定などと書かれていたけどそんなものはないのでvpsのwebサーバに設定しておいた。この辺の設定は少し忘れてしまいました。
それからはWordpressのサイトのテーマやフォントなどを考えていきました。最初はブロック・テーマをカスタマイズしていたのですがごちゃごちゃしてしまったのでtwenty-seventeenの子テーマを作ってブログの雛形からサイトを作ってみました。このテーマはブロック・テーマではないのですが、初心者なのでこれでしばらく運用してみようと思っています。
>>Amazonおすすめ
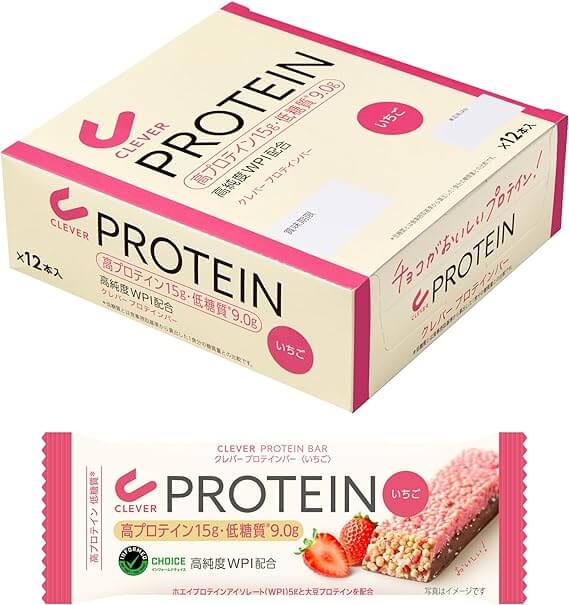

WordPressバージョン5.9以前からローカル環境にWordpressをインストールして眺めてみたり、記事を書いてみたりしていました。ブロックエディターの使い方が全くわからずスマートフォンで撮った写真を投稿する程度の使い方しかしていません。
WordPressバージョン6になってデフォルトテーマが『twenty-twenty-four』に変わったので試験的にサーバー運用してみたくなりました。お名前ドットコムでまずサーバーを借りたのですが、何かのはずみでvpsを契約してしまいました。
ほとんどの商用サイト様はvpsでWordpressを運用しているとのことなんですが、コスト面とかセキュリティーでvpsにて運用するのが都合が良いのでしょうか。個人のサイトでvpsでの運用は少し設定等、知識が必要なので、お名前の共用サーバーRSプランで運用した方がいいと思います。
あくまでも試験運用のつもりだったのですが、せっかく借りたvpsなので、リバースプロキシサーバーをnginxで実装することにして、共用サーバーのWordpressをフロントエンドにて運用する設定をしてみたのですが、表示が崩れたりして使い物にならない状態だったので、nginxは止めて、apacheのプロキシサーバーを建てることにしました。
最近のサーバー事情って面白いですね!さくらインターネットも初心者向けの講座(猫でもわかる)をやっているし、だいたい、konoha wing とか Xサーバーに行くと思いますが、なぜお名前ドットコムでWordpressを運用しているかというと、ドメインを契約したら自動的にサーバーも借りてしまっていたからです。
vpsの方は設定が大変でした。初心者用でも分かるようになってはいますが、調べながらでないと設定はなかなかできませんでした。最初、osはcentosがデフォルトになっていましたが、ubuntuとdebianから選べて、isoイメージからのインストールもできます。osのインストールはボタンをクリックするだけでできます。でも、それからがまた大変でした。サーバーのコントロールパネルでvncコンソールからrootログインができませんでした。パスワードは合っているのに、何回やってもダメでした。(多分キーボード配列がusキーボード配列だったので、それに気付かなかったからだと思います。)
それでコンソールのログインは諦めて、sshからのログインをしてみることにしました。sshからのログインはデフォルトでrootのパスワードログインは禁止になっているのです!
コントロールパネルでsshの鍵ペアを発行することができますが、それはosがcentosのときのみ使えるものみたいでした。(osはdebianをインストールしました。)ダメかなと思ってやってみたら、sshでrootログインできました。(ssh公開鍵認証でログイン)個人用のvpsならrootで運用してもそんなに問題ではないかも知れませんが、root権限を持つアカウントを作成してパスワード認証でログイン可能にしました。
それからがまた大変でした。sshの公開鍵認証の設定が上手くいきません。二日位悩みました。sshクライアントはputtyでしたが、puttyの生成鍵で認証できません。なぜか鍵認証の設定をしたら、rootの鍵ペアも認証されなくなってしまいました。結局、puttyの鍵ファイル形式をlinux用に変換しないと鍵ファイルの読み込みができないということでした。
「えーそんなこと常識でしょー何言ってんのー?」とか言われてしまいそうですが、debianでvpsを運用している人のブログを見てもそこまで書いてなかったのです。
さて、めでたく公開鍵認証ができるようになって、こんどの難関は、ファイアーウォールの設定です。この設定が出来ないとサーバーが攻撃されて乗っ取られるかも知れません。ファイアーウォールはipテーブルで設定するのですが、分かりにくいです。ufwで設定しました。
ポート開放するのは、443と80とsshとプロキシサーバーのポートですが、最初から、ipv6は使わない設定にしておきます。お名前vpsのコントロールパネルでも設定が必要です。お名前vpsでは、ルールを追加という名前の設定になっています。デフォルトの状態から必要なポートを解放するのには、なぜかall(すべて許可)といるルールを追加しないといけないようです。
そしてufwでまず「すべてを拒否」というルールを追加します。
そして必要なポートを開放する設定を行っていきます。
Windowsのコマンドプロンプトでポート開放の確認をしました。443ポートを開くことが何故か出来ないので調べてみました。webサーバー側(apache)の設定ファイルに443ポートの許可を書かないといけないようです。80番ポートはデフォルトで有効です。
nginxでも設定ファイルの記述で散々悩んだのですが、そのせいでapacheではなんとなく設定ファイルの扱いが分かりました。デフォルトのファイルの設定を変更したファイルを新しく作ってシンボリックリンクで読み込みます。デフォルトのファイルを変更してもサーバー側に反映されないことがあります。ネットの情報を鵜呑みにして設定してもその通りに出来ないこともよくあります。
最低限、vpsにインストールしたサーバーが自分の決めたドメインでアクセスできるようにセキュリティー対策も含めて設定することが必要です。
最近はhttps(セキュアな接続)でのwebアクセスがほとんどなので、httpsでのサイト設定も必要でした。それは無料のssl証明書を取得して設定することです。debianではデフォルトでssl証明書があるみたいです。
無料ssl証明書の取得にはcerbotというアプリケーションが必要です。そのときにwebサーバーが自分の決めたドメインでアクセスできるようにしておかなければなりません。cerbot -t –apache で証明書ファイルと鍵ファイルが取得できます。
その2へ続く>>美味しくたべて健康になろう
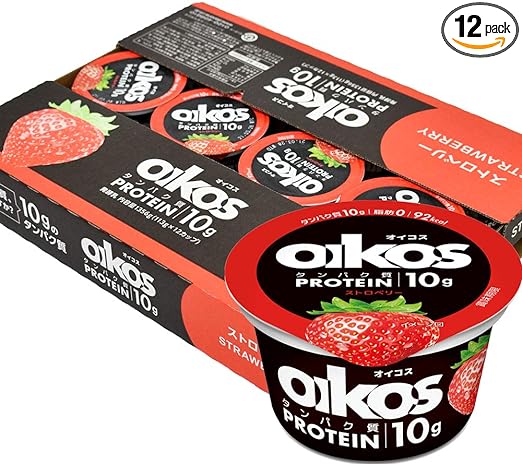

記事にタイトルのリンクを追加するショートコードを作成するサンプルです。
ワードプレスでブログをやっていると別の投稿ページへのリンクを設置したいときがありますよね?
そんなときどうすれば簡単にリンクを設置する事ができるのか調べてみました!
最近はブロックエディターを使って記事を書くと思いますので、ブロックエディターを前提としてやる方法をまとめてみました。
という順番でできます。
その前に管理画面のツールからテーマエディターを選んで、function.phpの末尾にコードを追加しておきます。
function linkpage_func ( $atts ) {
extract( shortcode_atts( array(
'id' => '', //投稿ID
'slug' => '', //ページスラッグ
), $atts ) );
$my_url = home_url( '/' );
if($slug){ //スラッグを指定したときに投稿IDを取得する
$id = url_to_postid($my_url. $slug);
}
$link = get_permalink($id);
$title = get_the_title($id); //投稿IDで指定した投稿のレコードをデータベースから取得
return '<a href="'. $link .'"' .'>'. $title. '</a>';
}
add_shortcode('pagelink', 'linkpage_func');ワードプレスで投稿記事の管理をするのに投稿スラッグを使っていると思います
ショートコードに
[pagelink slug="投稿スラッグ"]というショートコードを入れると該当記事のタイトルを取得してリンクを設置できます

新しいドメイン(snakewoman.blog)をお名前ドットコムで申し込んだら(0円)、サーバーまで申し込んで契約されていました(有料。(T_T))
しばらく放置して解約するつもりだったのですが、せっかくなのでワードプレスを簡単インストールしてみました。

このテーマは『ブロックテーマ』です。
『ブロックテーマ』というのは最近、ワードプレスに導入された「ブロックエディタ用テーマ」のことです。(昔からのテーマは「クラシックテーマ」と言うようです。)
『ブロックテーマ』は、htmlやcssに詳しく無くてもテーマのカスタマイズが簡単にできます(*^_^*)
ようやく、ブロックエディタの基本的使い方を覚えたので、面白いのでしばらくブログを頑張ってみようと思います!
>>ベストセラー

>>ベストセラー
